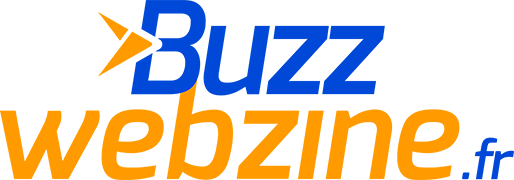Vous avez perdu un document Word non enregistré ? Découvrez des méthodes efficaces pour retrouver vos fichiers perdus rapidement et facilement, même sans sauvegarde préalable !

La perte d’un document Word non enregistré peut être une expérience extrêmement frustrante. Que vous soyez un étudiant en train de finir un essai important ou un professionnel travaillant sur un rapport, perdre vos fichiers peut vous mettre dans une situation délicate. Heureusement, il existe plusieurs méthodes pour récupérer ces documents. Dans cet article, nous allons explorer des techniques efficaces pour récupérer un document Word non enregistré, supprimé ou perdu.
Méthode 1 : Retrouver un fichier Word non enregistré à partir de la récupération automatique d’Office
Microsoft Word dispose d’une fonctionnalité appelée Récupération Automatique qui peut vous aider à retrouver vos fichiers non enregistrés.
Étapes pour utiliser la Récupération Automatique
- Ouvrez Microsoft Word.
- Cliquez sur l’onglet « Fichier » en haut à gauche de la fenêtre.
- Sélectionnez « Informations », puis « Gérer les documents ».
- Cliquez sur « Récupérer des documents non enregistrés » dans la liste déroulante.
- Recherchez votre fichier dans la fenêtre qui s’ouvre. S’il s’agit d’une perte récente, votre document devrait apparaître.
- Ouvrez le document récupéré et cliquez sur « Enregistrer sous » pour le sauvegarder dans un emplacement sûr.

Conseils supplémentaires
Pour augmenter vos chances de récupérer un document Word non enregistré, vous pouvez également configurer la fréquence de sauvegarde automatique. Pour ce faire :
- Cliquez sur « Fichier », puis sur « Options ».
- Sélectionnez l’onglet « Enregistrer ».
- Modifiez l’intervalle de temps pour l’enregistrement automatique dans la section « Enregistrer les informations de récupération automatique toutes les [X] minutes ».
En réglant cette fréquence à une valeur plus basse, vous minimiserez la perte de données en cas de plantage ou de fermeture inattendue.
VOIR AUSSI : Comment connaître mon adresse IP ?
Méthode 2 : Récupérer un document Word non enregistré à partir des fichiers temporaires
Windows conserve souvent des fichiers temporaires qui peuvent contenir des versions non enregistrées de vos documents Word.
Étapes pour retrouver des fichiers temporaires
- Ouvrez l’Explorateur de fichiers Windows.
- Naviguez vers le dossier suivant :
C:\Utilisateurs\Votre_Nom_d'Utilisateur\AppData\Local\Microsoft\Office\FichiersNonEnregistrés. - Recherchez les fichiers avec l’extension .asd ou .tmp. Ces fichiers sont souvent des versions de récupération de vos documents Word.
- Double-cliquez sur le fichier .asd ou .tmp pour l’ouvrir dans Word.
- Enregistrez le fichier récupéré en utilisant « Enregistrer sous ».

Conseils supplémentaires
Assurez-vous que les fichiers et dossiers cachés sont visibles dans l’Explorateur de fichiers pour accéder facilement au dossier AppData. Pour ce faire :
- Cliquez sur l’onglet « Affichage » dans l’Explorateur de fichiers.
- Cochez la case « Éléments masqués » pour afficher les fichiers et dossiers cachés.
Cela vous permettra de naviguer plus facilement vers les fichiers temporaires contenant vos documents non enregistrés.
VOIR AUSSI : Évolution des espaces de stockage : du plus ancien au plus récent
Méthode 3 : Récupérer un fichier Word non enregistré avec un logiciel de récupération de données
Si les méthodes précédentes ne fonctionnent pas, utiliser un logiciel de récupération de données peut être une solution efficace. Tenorshare 4DDiG est un excellent outil pour cela.
Présentation de Tenorshare 4DDiG
Tenorshare 4DDiG est un logiciel puissant qui permet de récupérer des fichiers perdus ou supprimés, y compris des documents Word non enregistrés.
Étapes pour utiliser Tenorshare 4DDiG
- Téléchargez et installez Tenorshare 4DDiG depuis leur site officiel.
- Lancez le logiciel et sélectionnez l’emplacement où le document Word a été perdu (par exemple, le disque C:).
- Cliquez sur « Analyser » pour commencer le scan des fichiers perdus.
- Une fois l’analyse terminée, parcourez les fichiers récupérables et recherchez votre document Word.
- Sélectionnez le fichier souhaité et cliquez sur « Récupérer » pour le sauvegarder à un emplacement sûr.
- Enregistrez le fichier récupéré à un emplacement différent de celui où il a été perdu pour éviter de l’écraser.
Pour plus de détails sur l’utilisation de Tenorshare 4DDiG, vous pouvez consulter leur guide détaillé.
Conseils supplémentaires
L’utilisation d’un logiciel de récupération de données comme Tenorshare 4DDiG peut être particulièrement utile si vous avez supprimé un document Word par erreur ou si vous avez vidé la corbeille. Il est essentiel de minimiser l’utilisation de votre ordinateur après la perte de données pour éviter que de nouvelles données n’écrasent les fichiers récupérables.
VOIR AUSSI : Google Chrome lent et rame : comment résoudre le problème ?
Résumé
La perte d’un document Word non enregistré peut être un véritable cauchemar, mais grâce à ces méthodes, vous avez plusieurs options pour récupérer votre travail :
- Utilisez la Récupération Automatique de Microsoft Word.
- Recherchez dans les fichiers temporaires de votre système.
- Recourez à un logiciel de récupération de données comme Tenorshare 4DDiG.
Conseils pour éviter la perte de documents
- Enregistrez régulièrement votre travail manuellement en cliquant sur « Enregistrer » ou en utilisant le raccourci Ctrl+S.
- Activez l’option de sauvegarde automatique dans Word : allez dans Fichier > Options > Enregistrement et réglez la fréquence de sauvegarde automatique.
- Utilisez des services de sauvegarde en ligne comme OneDrive pour avoir une copie de vos documents dans le cloud.
- Faites des sauvegardes régulières de vos fichiers importants sur un disque dur externe ou un service de cloud sécurisé.
Pour une protection supplémentaire et une récupération facile de vos documents, nous recommandons fortement Tenorshare 4DDiG. Vous pouvez obtenir plus d’informations et télécharger le logiciel ici.
En suivant ces conseils et méthodes, vous minimiserez les risques de perte de données et serez bien préparé pour toute éventualité. N’attendez pas qu’un accident se produise : prenez des mesures proactives pour protéger votre travail dès maintenant.
BuzzWebzine est un média indépendant. Soutiens-nous en nous ajoutant à tes favoris sur Google Actualités :