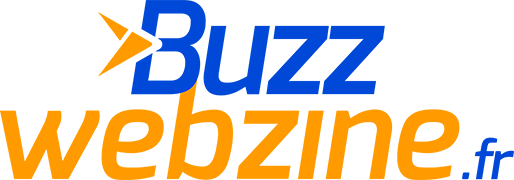Votre iMac ou MacBook est lent ? Au fil des années, un Macintosh peut malheureusement devenir lent et perdre en performances pour plusieurs raisons. Il est alors indispensable de le nettoyer pour pour une meilleure optimisation des ressources. Avant de songer à le remplacer, voici comment booster votre Mac !

Si vous avez acheté votre Macintosh il y a quelques années déjà, il est possible que vous constatiez des lenteurs. Il se peut que vous naviguiez le site web d’Apple avec nostalgie en espérant pouvoir un jour justifier les dépenses liées à l’achat d’un nouvel ordinateur de marque Apple. Fort heureusement, vous n’avez pas besoin d’acheter un ordinateur de remplacement pour profiter de gains de vitesse : dans cet article, nous vous offrons quelques conseils simples pour améliorer les performances de votre ordinateur Mac.
Ci-dessous, nous passons en revue les différents diagnostics à effectuer si votre machine fonctionne lentement. Nous vous expliquerons comment diagnostiquer les problèmes liés aux caractéristiques techniques de votre appareil que ce soit en matière de matériel ou au niveau logiciel. Nous examinerons d’autres modifications que vous pouvez apporter à votre Mac pour le faire fonctionner plus rapidement, notamment en ajoutant de la mémoire vive ou en installant un disque dur SSD.
Dans cet article, nous vous donnons des pistes pour diagnostiquer vos problèmes de performances et booster les performances de votre Macintosh.
Dans cet article :
Les principales raisons de la lenteur sur un ordinateur MacBook ou iMac
Les causes de cette perte de performances peuvent généralement être attribuées à un ou plusieurs éléments. Il existe en général 3 raisons principales pour lesquelles votre Macintosh rame ou plante :
- Votre Mac est vieux ou possède des caractéristiques techniques dépassées : à un moment donné, le processeur, le disque dur, la quantité de mémoire vive et/ou la carte graphique peuvent tout simplement être dépassés par rapport aux exigences des derniers logiciels disponibles sur l’Apple store.
- Vous avez un problème matériel : un des composants de votre Macintosh ne fonctionne plus ou est dépassé.
- Vous rencontrez un problème logiciel : le système d’exploitation ou une de vos applications ne fonctionne pas comme il le devrait.
Lorsqu’il s’agit de diagnostiquer un problème et de dépanner un appareil Apple, il existe de nombreuses techniques permettant d’isoler le problème et d’arriver à une solution. Tout est question de processus d’élimination ici. Bien entendu, la plupart des dépannages prennent du temps ; vous essayez généralement une solution et la testez pour voir si celle-ci a fonctionné. C’est la seule façon de voir si une solution est adaptée à votre problème et si il s’agit d’une solution temporaire ou permanente.
VOIR AUSSI : Ordinateur en panne : comment diagnostiquer et réparer un problème ?
Les étapes de dépannage pour résoudre un problème de performance Macintosh
Commençons par les bases : lorsque votre Mac devient lent, suivez ces étapes de dépannage pour le rendre plus rapide.
1. Sauvegardez vos données
Que les problèmes de performances de votre Mac soient dus au matériel ou à des logiciels, il est bon de toujours commencer par faire une sauvegarde de vos données.
Ne risquez pas de perdre des données potentielles et mettez en place un système de sauvegarde. Time Machine est un des moyens les plus simples pour réaliser des sauvegardes sur Macintosh.
2. Redémarrez votre Mac
Le redémarrage de votre Mac est une action simple et rapide, qui permet parfois de résoudre pas mal de problèmes. Un redémarrage du système efface la mémoire et force le rechargement de tous les processus qui auraient pu être bloqués.
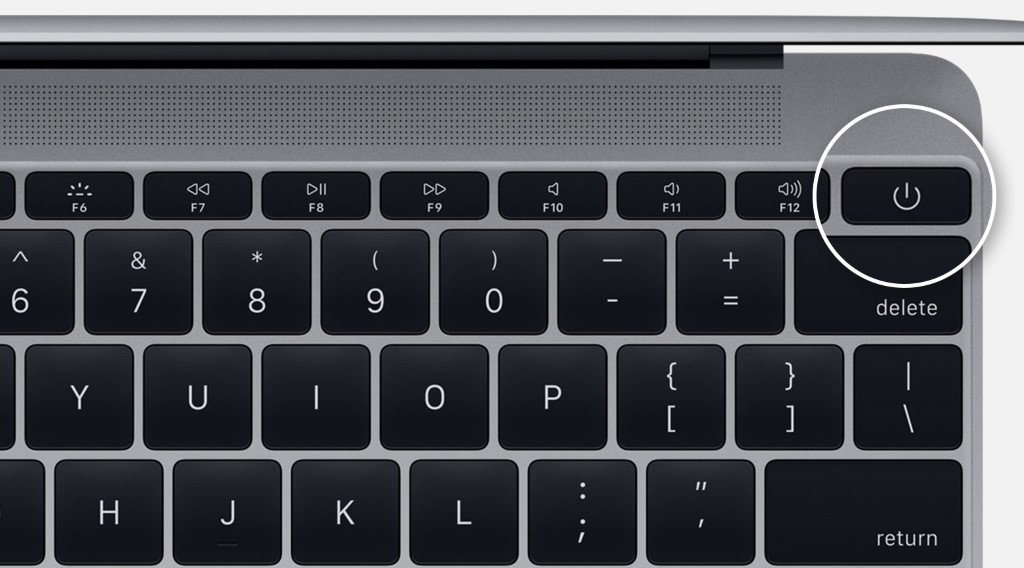
Le temps qu’il faut à votre Mac pour passer de l’écran noir au chargement de votre bureau peut également être une bonne indication de l’endroit où vous allez pouvoir commencer vos recherches. La plupart des Mac, quelle que soit leur configuration et la version de leur système d’exploitation, devraient être opérationnels en moins d’une minute. Les Mac plus récents ou les Mac équipés d’un disque dur SSD chargent généralement le système d’exploitation et l’environnement utilisateur beaucoup plus rapidement et devraient démarrer en moins de 30 secondes.
3. Vérifiez l’utilisation des ressources système
Si un redémarrage n’a pas résolu vos problèmes ou ne les a résolus que pour une courte période, il est temps d’analyser la façon dont le matériel de votre Mac est utilisé par le logiciel d’exploitation.
Votre Mac utilise-t-il trop de RAM et manque-t-il de mémoire ? Certains processus provoquent-ils le blocage de votre Mac ? Comment pouvez-vous diagnostiquer ce type de problème ?
Depuis macOS High Sierra, le système d’exploitation intègre un utilitaire très utile, appelé « Moniteur d’Activité ». Cet utilitaire vous donne un aperçu en direct de l’utilisation du processeur, de la mémoire vive, du disque dur et du réseau sur votre appareil Apple.
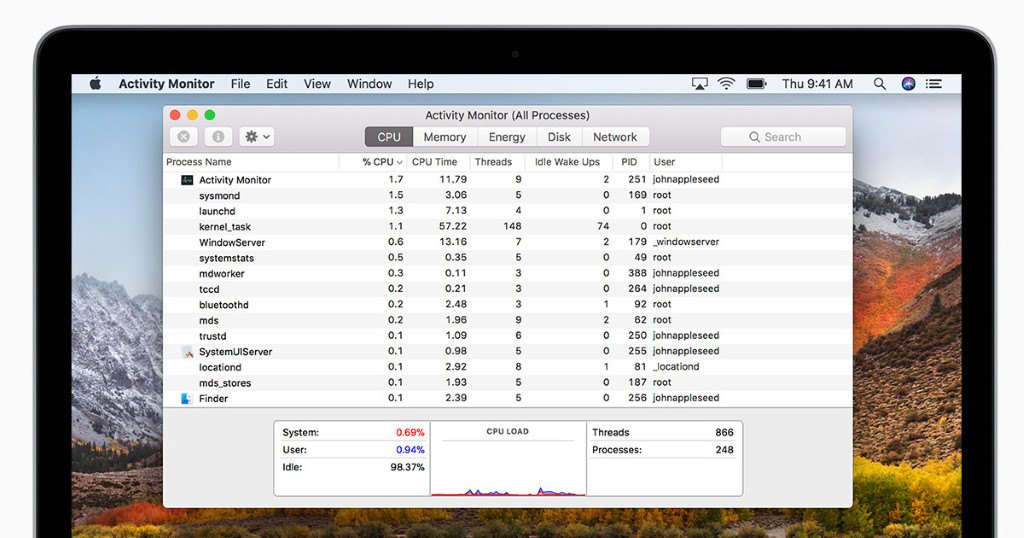
Nous reviendrons plus en détails sur les fonctionnement et l’interprétation des données du moniteur d’activité dans la partie suivante.
4. Vérifiez l’espace de stockage disponible
L’une des causes les plus fréquentes de la lenteur d’un Mac est un disque dur plein. Quelle que soit la taille de votre disque, il est important de disposer d’au moins 20 Go d’espace libre à tout moment.
Pour vérifier l’espace de stockage disponible de votre Mac, allez dans le menu Pomme > À propos de ce Mac > onglet Stockage. Le processus est expliqué simplement dans cette vidéo.
Laissez la fenêtre ouverte pendant quelques minutes pour vous assurer qu’elle a le temps de calculer l’espace disque disponible. Bien que le graphique soit bien conçu, il n’est pas assez détaillé dans la plupart des cas.
Pour voir plus en détail ce qui prend de l’espace sur votre disque, vous pouvez utiliser un logiciel comme l’excellent CleanMyMac X. Les avis utilisateurs sont partagés sur ce logiciel, car de nombreuses tâches peuvent être réalisées grâce à des outils gratuits ou directement intégrés à macOS, mais ce logiciel permet tout de même d’économiser un temps considérable.
5. Mettez votre matériel à niveau
Si votre Mac est un modèle de 2012 ou plus ancien, la mise à niveau de votre disque dur vers un disque SSD peut se faire relativement facilement, et la mise à niveau de votre RAM ne prend pas plus de quelques minutes. Suivez le tutoriel vidéo détaillé ci-dessous.
Si vous possédez un appareil Apple plus récent, il va vous falloir faire appel aux services d’un professionnel, Apple ayant progressivement verrouillé leurs appareils lors de cette dernière décennie.
Si vous manquez souvent d’espace sur votre disque dur, il est probablement préférable d’utiliser un disque externe ou de mettre à niveau le disque de votre Mac, si possible.
Moniteur d’activité : la checklist des points à contrôler si votre Mac est trop lent
Le moniteur d’activité est un outil essentiel pour diagnostiquer les problèmes de lenteur de votre Mac et prendre les mesures nécessaires pour le booster. Vous pouvez retrouver cet utilitaire dans le menu Applications > Utilitaires > Moniteur d’Activité, ou en effectuant une recherche Spotlight.
Avant de nous plonger dans toutes les informations que le Moniteur d’Activité a à offrir, vous devez effectuer quelques petits réglages pour en tirer le meilleur parti. Suivez simplement ces étapes :
- Dans le menu Affichage, sélectionnez « Fréquence de mise à jour », puis réglez-la à sa valeur la plus basse. (Sur les versions les plus récentes de macOS Catalina, la valeur la plus basse est d’une seconde).
- Dans le même menu, assurez-vous de cocher « Tous les processus ».
Le Moniteur d’Activité affichera désormais tous les processus en temps réel, ce qui le rend beaucoup plus utile. Les informations sont triées dans différents onglets qui affichent les processus dans la catégorie spécifiée, et chacun d’entre eux peut vous aider à analyser les problèmes que vous rencontrez.
1. Le processeur (ou CPU)
Un certain processus entraîne-t-il une charge CPU excessive sur votre Mac ? Lorsqu’un processus occupe constamment un pourcentage élevé de la puissance du processeur, vous avez la possibilité de l’arrêter pour voir si cela résout vos problèmes de performance.

Si vous ne savez pas à quoi ce processus fait référence, faites une recherche en ligne pour voir de quoi il s’agit et comment résoudre les problèmes qui y sont liés. Dans le cas où le processus indique clairement de quoi il s’agit, vous devriez être en mesure de savoir quelle application est à l’origine du problème. Vous pouvez également consulter le graphique et les informations disponibles en bas de la fenêtre.

Supposons que vous ne trouviez aucun processus qui consomme une quantité inhabituelle de puissance, mais que les statistiques n’indiquent pratiquement aucune puissance inutilisée (disponible), alors votre processeur est peut-être simplement trop vieux ou trop lent.
Si le taux d’inactivité est constamment sur 0 % ou toute valeur proche, votre processeur n’a tout simplement pas la puissance nécessaire pour prendre en charge de nouvelles tâches et il est probablement débordé par les tâches déjà en cours d’exécution. Essayez d’exécuter moins d’applications simultanément pour voir si cela soulage le processeur.
2. La mémoire (RAM)
La mémoire (RAM) est tout aussi importante que la charge du processeur.
Votre Mac plante-t-il souvent ? MacOS et toutes les autres applications ont besoin de mémoire vive pour fonctionner. Si le système manque de mémoire vive, il commence à utiliser votre disque dur comme mémoire vive temporaire pour éviter de planter.
Comme pour l’analyse de la charge du processeur, consultez la liste affichée pour voir quels sont les processus qui utilisent le plus de mémoire. Le graphique et les informations disponibles en bas de la page du moniteur d’activité sont également très utiles.

Les couleurs jaune et rouge dans le graphique signifient que la pression sur la mémoire est élevée et qu’il y a peu ou pas de mémoire disponible pour assumer de nouvelles tâches.
Comme pour les mesures prises pour remédier à une charge CPU excessive, essayez d’exécuter moins d’applications simultanément pour voir si la pression se relâche et si le graphique revient au vert. Une fois que la pression n’est plus orange ou rouge, le fichier d’échange qui a été créé devrait commencer à réduire sa taille. Vous pouvez également redémarrer votre Mac pour effacer le fichier d’échange immédiatement.
Il est important que la pression de la mémoire soit toujours dans le vert. Si vous n’arrivez pas à rester dans le vert, vous avez probablement juste besoin de plus de RAM. Suivez le tutoriel ci-dessous pour changer les barrettes de RAM et ajouter plus de mémoire sur un MacBook Pro.
3. L’énergie (batterie)
Vous possédez un MacBook Air, Un MacBook Pro ou un autre ordinateur portable de marque Apple ?
Si vous utilisez un ordinateur portable, l’onglet énergie du moniteur d’activité peut vous aider à identifier les applications qui utilisent le plus de ressources et donc qui consomment le plus de batterie.
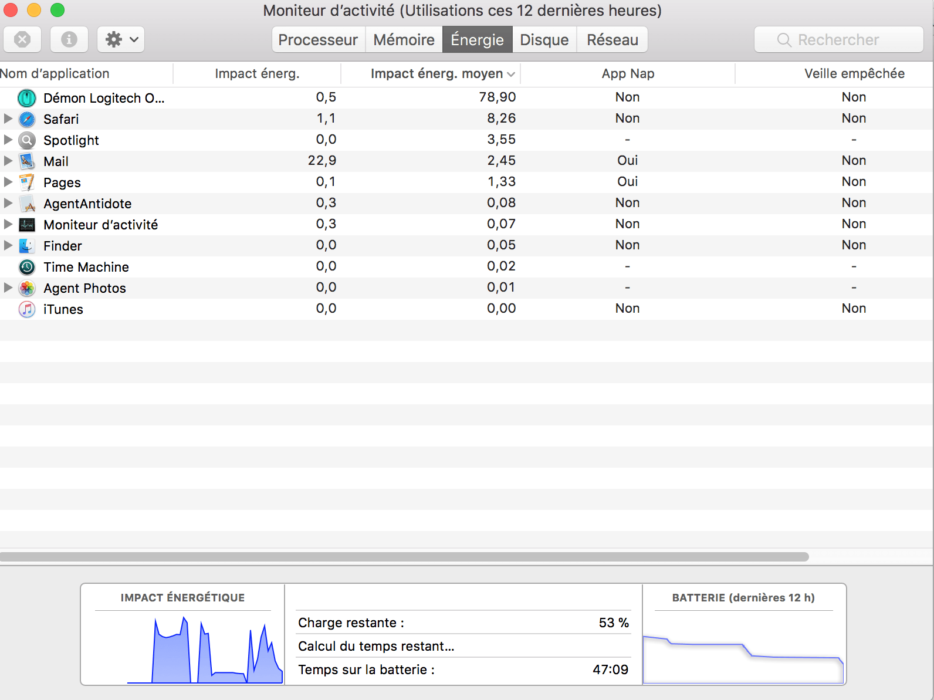
L’onglet énergie peut ne pas s’afficher si vous utilisez un Mac de bureau, mais il sera présent dans ce menu pour les utilisateurs d’ordinateurs portables.
4. Le disque dur
La catégorie Disque indique la quantité de données qui sont lues et écrites pour l’ensemble de votre système (sur tous les lecteurs).

Elle peut vous aider à réduire le nombre de processus qui utilisent le disque et ralentissent d’autres tâches. Voici comment libérer de l’espace de stockage.
5. La consommation des données réseau
Des applications comme Final Cut Pro, iTunes et Microsoft Office fonctionnent correctement, mais d’autres applications comme Safari ou Mail sont lentes ? Le problème est peut-être lié à votre réseau. Consultez cet onglet du moniteur d’activité pour voir si des processus envoient ou reçoivent des quantités inhabituelles de données.

Si votre Mac n’est allumé que depuis une heure et qu’il affiche pourtant 3 To de données envoyées, vous avez probablement affaire à un problème de données réseau. Regardez dans la liste pour savoir quel processus est responsable de ces fuites et tirez-en des conclusions.
Comment bien tester votre matériel ? Avec quel outils nettoyer son Mac ?
Votre logiciel n’est peut-être pas la seule cause de vos problèmes de performances. Un disque dur défaillant, une barrette de mémoire vive défectueuse ou un autre problème matériel peuvent parfois provoquer le ralentissement de vos applications.
Les étapes présentées ci-dessus permettent de diagnostiquer des problèmes liés aux logiciels, cependant, pour tester votre matériel, il faut utiliser des outils différents. Il existe des outils intégrés à votre Mac ainsi que des outils tiers que vous pouvez utiliser pour vous aider à identifier les problèmes matériels qui peuvent ralentir ou faire planter votre Mac.
Les outils suivants sont quelques options que vous pouvez utiliser pour tester le matériel de votre Mac :
L’utilitaire de disque intégré à macOS
C’est une fonctionnalité gratuite qui peut vous aider à résoudre les problèmes de base du disque dur. Vous pouvez le trouver dans Applications > Utilitaires > Utilitaire de disque.

Dans la liste des disques disponibles, vous verrez apparaitre le disque et la partition sur ce disque. La partition de votre disque de démarrage est traditionnellement appelée « Macintosh HD ».
Sélectionnez votre lecteur « Macintosh HD » et cliquez sur le bouton « Premiers secours ». C’est une bonne étape pour effectuer une première vérification, qui fonctionne aussi bien sur les disques externes que sur les autres partitions.
Utiliser un logiciel de diagnostic et d’optimisation pour Mac
Pour aller plus loin, vous pouvez installer un logiciel spécialisé qui vous fera une analyse complète de votre machine et un nettoyage qui permettra d’améliorer rapidement les performances. Il existe de nombreux logiciel gratuits ou payants. Vous trouverez une liste complète ici.
Derniers recours pour booster votre Mac : faites appel aux services du Genius Bar d’Apple !
Si vous n’arrivez pas à diagnostiquer les problèmes de performance de votre Macintosh, que vous n’avez pas les compétences techniques, mi le temps disponible pour régler ces problèmes, vous pouvez tout simplement faire appel au service client d’Apple. Vous pouvez prendre rendez-vous dans un Apple store près de chez vous. Si votre matériel est encore sous garantie, cela ne devrait pas vous couter un centime, le support technique de la firme de Cupertino étant parmi les meilleurs sur le marché !
BuzzWebzine est un média indépendant. Soutiens-nous en nous ajoutant à tes favoris sur Google Actualités :